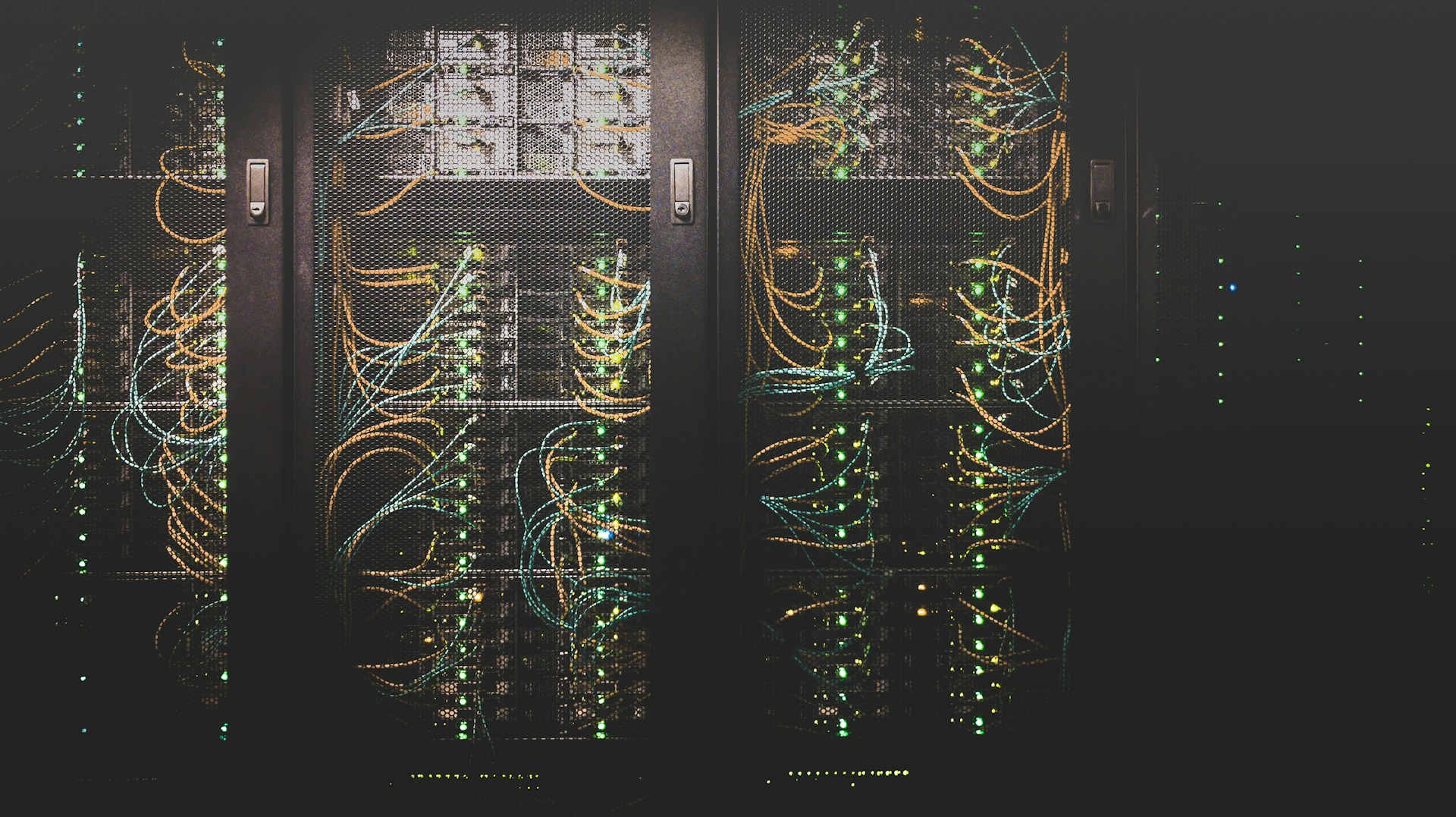
What are the steps to configure a secure FTP server using Pure-FTPd on Ubuntu?
Configuring a secure FTP server is crucial for any organization that needs to manage file transfers efficiently. Pure-FTPd on Ubuntu is an excellent choice for this purpose, offering robust features and ease of use. This article will guide you through the steps to configure a secure FTP server using Pure-FTPd on Ubuntu. By the end, you will have a fully functional FTP server that ensures secure file transfers.
Installation and Initial Setup of Pure-FTPd
To begin with, you need to install Pure-FTPd on your Ubuntu server. Pure-FTPd is a free (BSD), secure, production-quality, and standard-conformant FTP server.
A lire également : Enhance your creative process with mockup api solutions
Installing Pure-FTPd
The first step in setting up your FTP server is to install the software. Open your terminal and run the following command:
sudo apt update
sudo apt install pure-ftpd
This command will update your package list and install Pure-FTPd on your Ubuntu server.
A lire en complément : What are the best practices for implementing a secure API using GraphQL?
Basic Configuration
Once the installation is complete, you need to enable and start the Pure-FTPd service. You can do this using the following commands:
sudo systemctl enable pure-ftpd
sudo systemctl start pure-ftpd
These commands ensure that the Pure-FTPd service starts automatically whenever your server reboots and that it is currently running.
Creating FTP Users
For security reasons, it’s recommended to create virtual users for your FTP server instead of real system users. Virtual users provide better control over access and can be managed independently.
To add a new FTP user, first, create a directory where the user's files will be stored:
sudo mkdir -p /home/ftpusers/testuser
sudo chown -R ftpuser:ftpgroup /home/ftpusers/testuser
Next, create the virtual user with the following command:
sudo pure-pw useradd testuser -u ftpuser -d /home/ftpusers/testuser
sudo pure-pw mkdb
This command creates a user named testuser. You will be prompted to enter a password for this user.
Enabling TLS Encryption
In today’s digital age, securing your FTP server with TLS encryption is necessary to protect data during transfer. This section details how to configure TLS for your Pure-FTPd server on Ubuntu.
Generating a TLS Certificate
First, generate an SSL certificate. For simplicity, you can create a self-signed certificate:
sudo mkdir -p /etc/ssl/private/
sudo openssl req -x509 -nodes -days 365 -newkey rsa:2048 -keyout /etc/ssl/private/pure-ftpd.pem -out /etc/ssl/private/pure-ftpd.pem
sudo chmod 600 /etc/ssl/private/pure-ftpd.pem
This command will prompt you to enter various information to create your certificate.
Configuring Pure-FTPd to Use TLS
Next, configure Pure-FTPd to use the generated certificate. Open the Pure-FTPd configuration file and add the necessary settings:
sudo nano /etc/pure-ftpd/conf/TLS
Add the following line to the configuration file:
1
This enables TLS support in Pure-FTPd.
Restarting Pure-FTPd Service
After updating the configuration, restart the Pure-FTPd service to apply the changes:
sudo systemctl restart pure-ftpd
Your FTP server is now configured to use TLS encryption, securing file transfers between clients and the server.
Configuring Anonymous FTP Access
In some cases, you may want to allow anonymous FTP access, enabling users to download files without needing a username and password. However, this can pose security risks and should be configured carefully.
Enabling Anonymous Access
To enable anonymous FTP access, create a directory for anonymous users:
sudo mkdir -p /home/ftpusers/anonymous
sudo chown -R ftpuser:ftpgroup /home/ftpusers/anonymous
Edit the Pure-FTPd configuration file to allow anonymous logins:
sudo nano /etc/pure-ftpd/conf/AnonymousOnly
Add the following line:
yes
Restricting Anonymous Access
For security reasons, it’s crucial to restrict anonymous users to downloading files only. Create or edit the Pure-FTPd configuration file to prevent anonymous uploads:
sudo nano /etc/pure-ftpd/conf/NoAnonymousUpload
Add the following line:
yes
Restart the Pure-FTPd service to apply changes:
sudo systemctl restart pure-ftpd
Now, your FTP server allows anonymous users to download files from the specified directory but restricts them from uploading files.
Managing FTP Users and Directories
Creating a secure FTP server involves effectively managing FTP users and their directories. This section will explain how to manage virtual users and set up directories for various use cases.
Adding and Deleting FTP Users
To add additional FTP users, use the following command pattern:
sudo pure-pw useradd username -u ftpuser -d /home/ftpusers/username
sudo pure-pw mkdb
Replace username with the desired username. To delete a user, use:
sudo pure-pw userdel username
sudo pure-pw mkdb
This command removes the specified FTP user from the server.
Modifying User Permissions
You can also modify user permissions, such as changing passwords or home directories. To change a user’s password:
sudo pure-pw passwd username
sudo pure-pw mkdb
To change a user’s home directory:
sudo pure-pw usermod username -d /newdirectory/path
sudo pure-pw mkdb
These commands help manage user access and ensure the security of your FTP server.
Setting Directory Permissions
Setting the correct permissions on directories is vital for security. To set permissions, use the chmod command:
sudo chmod 755 /home/ftpusers/username
sudo chown -R ftpuser:ftpgroup /home/ftpusers/username
These commands ensure that only the FTP user has write access while others can read but not modify the files.
Using an FTP Client to Connect to Your Server
Once your FTP server is configured, you’ll need an FTP client to connect to it. This section covers how to connect to your FTP server using a client.
Connecting with an FTP Client
Popular FTP clients include FileZilla, Cyberduck, and WinSCP. To connect using FileZilla:
- Open FileZilla.
- Enter the server's IP address in the "Host" field.
- Enter the FTP user’s username and password.
- Enter 21 in the "Port" field.
- Click "Quickconnect".
Using TLS Encryption
To ensure secure connections, enable TLS encryption in your FTP client:
- Open FileZilla and access the "Site Manager".
- Create a new site and enter your server details.
- Under the "Encryption" dropdown, select "Require explicit FTP over TLS".
- Save and connect.
Following these steps ensures that your connection to the FTP server is secure, protecting your data during transfer.
Testing Your Setup
After connecting, test uploading and downloading files to ensure everything is working correctly. Your FTP server should handle these operations seamlessly, providing a secure and efficient way to manage files.
Setting up a secure FTP server using Pure-FTPd on Ubuntu is straightforward when you follow the right steps. You’ve learned how to install Pure-FTPd, create and manage users, enable TLS encryption, and configure anonymous FTP access. Additionally, you've seen how to connect to the server using an FTP client.
By following this comprehensive guide, you ensure that your FTP server is not only functional but also secure, providing a reliable solution for managing file transfers. Whether for a small business or a large organization, a well-configured FTP server is an asset for efficient and secure data management.
